
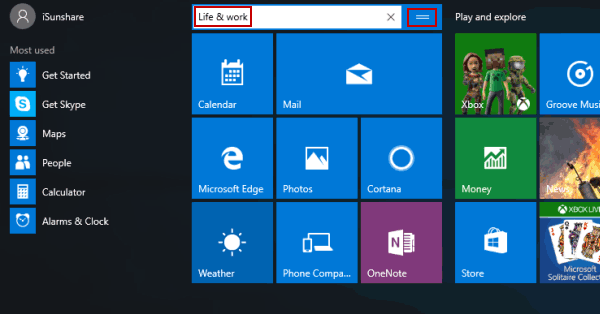
It requires two clicks to hide and unhide it back pretty quickly. This is best used when you want to temporarily hide the icons for a screenshot or recording screen. The easiest and default method will be through the context menu. There are several methods through which you can hide and disable all the items on the desktop. Hiding all icons on the desktop Hiding and Disabling All Items on the Desktop In this article, we will be showing you those methods through which you can easily hide or disable the icons on the desktop. Depending on the situation, there are various ways to hide the icons on the desktop. Sometimes the user would want to hide these icons for a screenshot or hide them from the standard users. Most desktop icons will be shortcuts to frequently used files and programs.
DESKTOP GROUPS WINDOWS WINDOWS 10
The newly installed Windows 10 will have at least one icon of Recycle Bin. Make sure, the GPO is linked to the appropriate OU where your Server Computer Objects reside.ĭuring next Group Policy refresh, the Group (Remote Server Users) will be added in the Remote Desktop Users Local group on the servers and then members who are part of that group will be able to log on to the the designated servers.Desktop icons are small pictures that represent folders, files, and applications. Type Remote Desktop Users in object names field and click on check Names, Click on OK 3 Times.Ĭlose the Group Policy Management Editor and refresh the Policy which you had edited just before. Here, in select Groups properties, click on Locations and select Local Computer and click on OK. ( This group is a member of:) and click on Browse Members of this group: and This group is a member of:Ĭlick on Add. Right Click on Restricted Groups, click on Add GroupĪdd the Group (group which contains the users you would like to allow them to log on to the servers remotely).Ĭlick OK twice, you will see Restricted Groups properties which contains 2 different Settings viz : Navigate to Computer Configuration / Policies / Windows Settings /Security Settings / Restricted Groups. Group Policy Management Editor will open up. In this article, I am going to edit an existing GPO
DESKTOP GROUPS WINDOWS UPDATE
Open up GPMC (You may create a new GPO or edit and update an existing GPO) We can use Restricted Groups to add "Domain Users/Group" to Remote Desktop Users group on Servers using Group Policy. Move desired server computer objects to a designated OU.Ĭreate a Domain Security Group and add desired user IDs. You need to have minimum permissions to Read/Edit/Modify GPOs.Īccess to GPMC from any member server or from a DC or from a Workstation with RSAT installed. Now, say, you need to allow a set of people to log on to the servers remotely through Remote Desktop Connection on bunch of Servers, how would you do that ? In this scenario, group policy comes in handy. To log on to the servers through remote desktop connection, for that you need to simply add the desired user IDs in Local Remote Desktop Users built-in group on each individual Servers. If it is only one or two servers, it's really easy to grant user/s You have few Junior Admins or few developers and they need to log on to the servers for some monitoring or whatever activity and you wouldn't want them to have Local Administrator privileges.


 0 kommentar(er)
0 kommentar(er)
